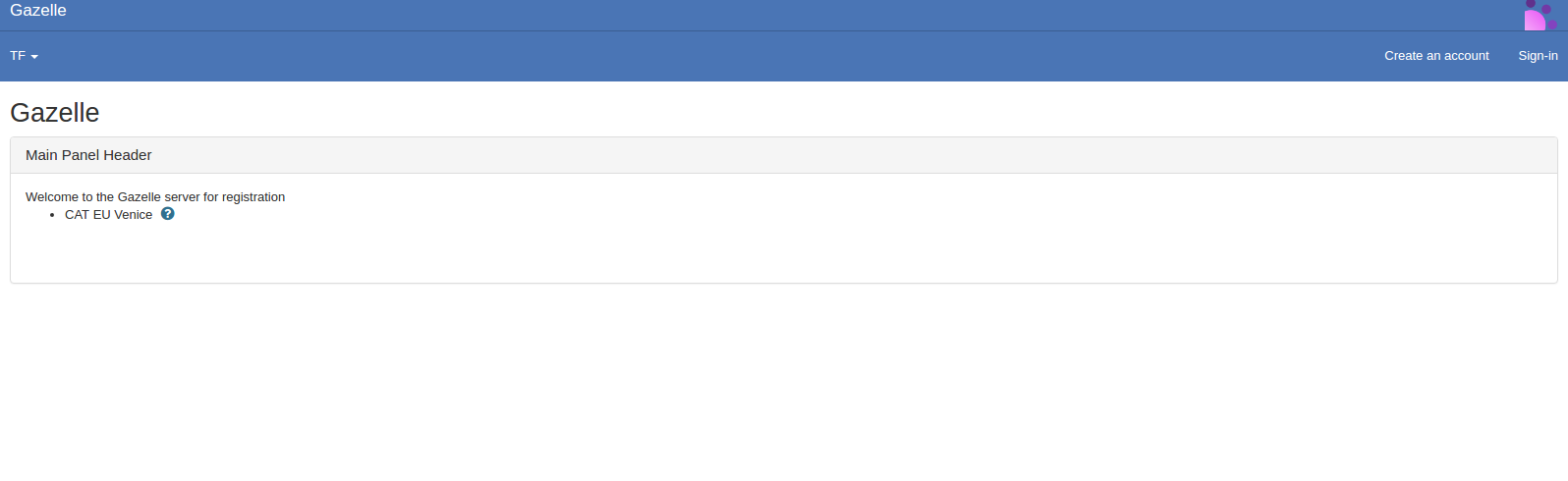Test Management
Gazelle Test Management - Installation & Configuration
Purpose
Thanks for having chosen Gazelle !
Here is a guide to help you with installing Test Management.
Pre-requisites
Gazelle Test Management runs under Jboss AS 7.2.0 with a postgresql PostGresql 9.1 or higher database. For general considerations regarding the installation of the application server, read Jboss7 installation guide.
Sources
Test Management is an open source project under Apache2 licence. The sources are available on the INRIA’s Gitlab:
git clone https://gitlab.inria.fr/gazelle/applications/mixed/gazelle-tm.git
Database creation and initialization
You can choose whatever database name you want. You will need to report it in the datasource section of the Jboss configuration.
su postgresql
psql
postgres=# CREATE USER gazelle;
postgres=# CREATE DATABASE "your\_database" OWNER gazelle ENCODING UTF-8;
postgres=# ALTER USER gazelle WITH ENCRYPTED PASSWORD 'password';
postgres=# \q
exit
Download the files containing all the data required by the application to properly work (schema-X.X.X.sql and init-X.X.X.sql, X.X.X being the latest version available) on Nexus in the sql.zip file : Nexus repository and import it into the newly created database as shown below.
psql -U gazelle your_database < schema-X.X.X.sql
psql -U gazelle your_database < init-X.X.X.sql
psql -U gazelle your_database < create_functions.sql
Graphviz
Gazelle Test Management need the package graphviz to display graph (Display relations between actors and transactions for a given integration profile)
sudo apt install graphviz
Binary
You can either fetch the public EAR (released version) in our Nexus repository or compile the tool by your own.
Before compiling, go to the directory gazelle-tm and edit the file pom.xml. Open this file and adapt the properties of profile prod to your case:
- basename : root of application. Ex : gazelle → http://server/gazelle
- jdbc.connection.url : replace the last segment with your database name
- jdbc.connection.user / jdbc.connection.password : credentials for database access
- Then, create the EAR archive with the command line:
cd gazelle-tm; mvn clean package -Pprod,distribution
The archive (EAR) and the distribution file are created and placed into gazelle-tm/gazelle-tm-ear/target directory.
Deployment
Test Management requires JBoss 7.2.0 to have some additional libraries (see pre-requisites section).
Since version 5.10.0, Before you start your Jboss server, you shall configure the datasource at [YOUR_JBOSS_INSTALL]/standalone/configuration/standalone.xml.
Read details in the “Externalize datasources from tool projects” section of JBoss 7 installation page.
The datasource element to import in the standalone.xml file is available in the project.
Once you have copied the content of this file in your Jboss configuration:
- Update the ${jdbc.connection.url} variable to the location of your database. If postgres is running locally, should be something like jdbc:postgresql:[DB_NAME].
- Update the ${seamName} variable to:
- ‘TestManagement’ if the EAR has been built with the public, CAT, eucat, or na profile (that is the case if you download it from Nexus)
- ‘TestManagementDEV’ if the EAR has been built with the dev profile (it is typically the case if you compiled the tool without specifying a profile)
- ‘GMM’ if the EAR has been built with the gmm profile (it is the case for the instance running at https://gazelle.ihe.net/GMM)
- ‘ProductRegistry’ if the EAR has been built with the pr profile (it is the case for the instance running at https://product-registry.ihe.net/PR)
- Update ${jdbc.user} and ${jdbc.password} to match your database user and password
- Update ${min.pool.size} and ${max.pool.size} with consistent data (be careful, those values are also set in persistence.xml). Use:
- min.pool.size = 5 and max.pool.size = 150 for the instance running during EU-CAT or NA connectathons
- min.pool.size = 1 and max.pool.size = 70 for the instance running at EU-CAT outside of connectathon periods and for intances using the public profile
- min.pool.size = 1 and max.pool.size = 30 for the Gazelle Master Model
- min.pool.size = 1 and max.pool.size = 10 for the Product Registry and other instances
You can retrieve those values in gazelle-tm’s pom.xml file for each profile.
Since version 5.11.0, you need to configure the mail session that is needed by the tool in the jboss configuration file standalone.xml. Read details in the “Externalize mail server configuration” section of JBoss 7 installation page for further information.
Copy the gazelle-tm.ear into the “ standalone\deployments” directory of your JBoss 7 server. Finally, start your server. When the application is deployed, open a browser and go to http://yourserver/gazelle. If the deployment and the database initialization are successful you should see the home page.
Configuration
SSO
With the release 5.15.0, Gazelle Test Management needs a file to interact with the SSO application.
This application read the configuration of the SSO in a file located in /opt/gazelle/cas. We need to create this folder and the configuration file gazelle-tm.properties.
mkdir /opt/gazelle/cas
touch /opt/gazelle/cas/gazelle-tm.properties
chown -R jboss:jboss-admin /opt/gazelle/cas
chmod -R g+w /opt/gazelle/cas
The file gazelle-tm.properties has shall be created and save in /opt/gazelle/cas.
The file shall contain the following statements :
- casServerUrlPrefix = https://yourUrl.com/sso
- casServerLoginUrl = https://yourUrl.com/sso/login
- casLogoutUrl = https://yourUrl.com/sso/logout
- service = https://yourUrl.com/gazelle
This instance of Test Management you have just deployed is free of organization, user and testing session. Consequently, the next step will be to create your organization, your account (as an administrator of the application) and the testing session. A testing session is used to hold one event, for example a Connectathon, a showcase or whatever requiring the use of Test Management. If the first part of the installation is successful, you should see the Gazelle home page (see file entitled Home page before installation).

By hitting the “Start installation” button, you will reach a page dedicated to the different steps of the installation, for each step, a screen capture has been attached (see at the bottom of the page).
-
Create your Organization: In Test Management, each user is linked to an organization. Before creating your personal account, you have to register your Organization by providing its name. You are also asking for a keyword, the one will be used in the application to find out your organization and to build the keyword of the various systems you will register.

-
Create your Account: Provide the application with your first name, last name, email and password. This account will have the administration rights (admin_role).

-
Create the testing session: The testing session is mandatory for using Test Management. You can run several sessions in parallel. For each session you have to provide a long list of informations…
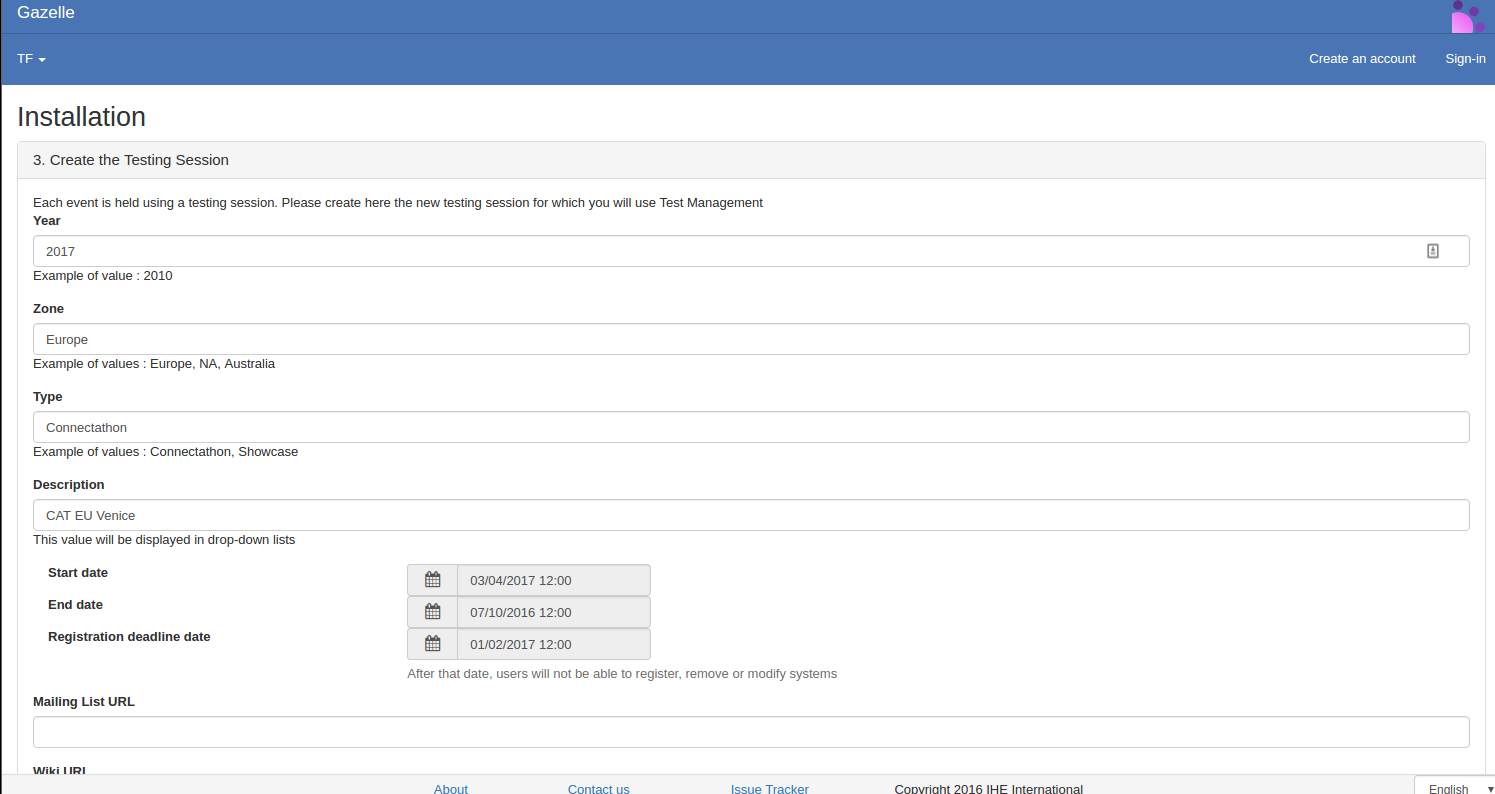
- Configure the application: This part of the installation, is dedicated to the preference settings.
- The application URL is required to build permanent link, the admin name and admin email are used when the application sends emails to the users.
- The application home path is the path to the directory where all files required or created by Test Management will be stored. If this folder does not exist, the application creates it (if it has sufficient rights).
- The photos directory is the path to store users’ photos; this directory should be accessible through the internet by the application.
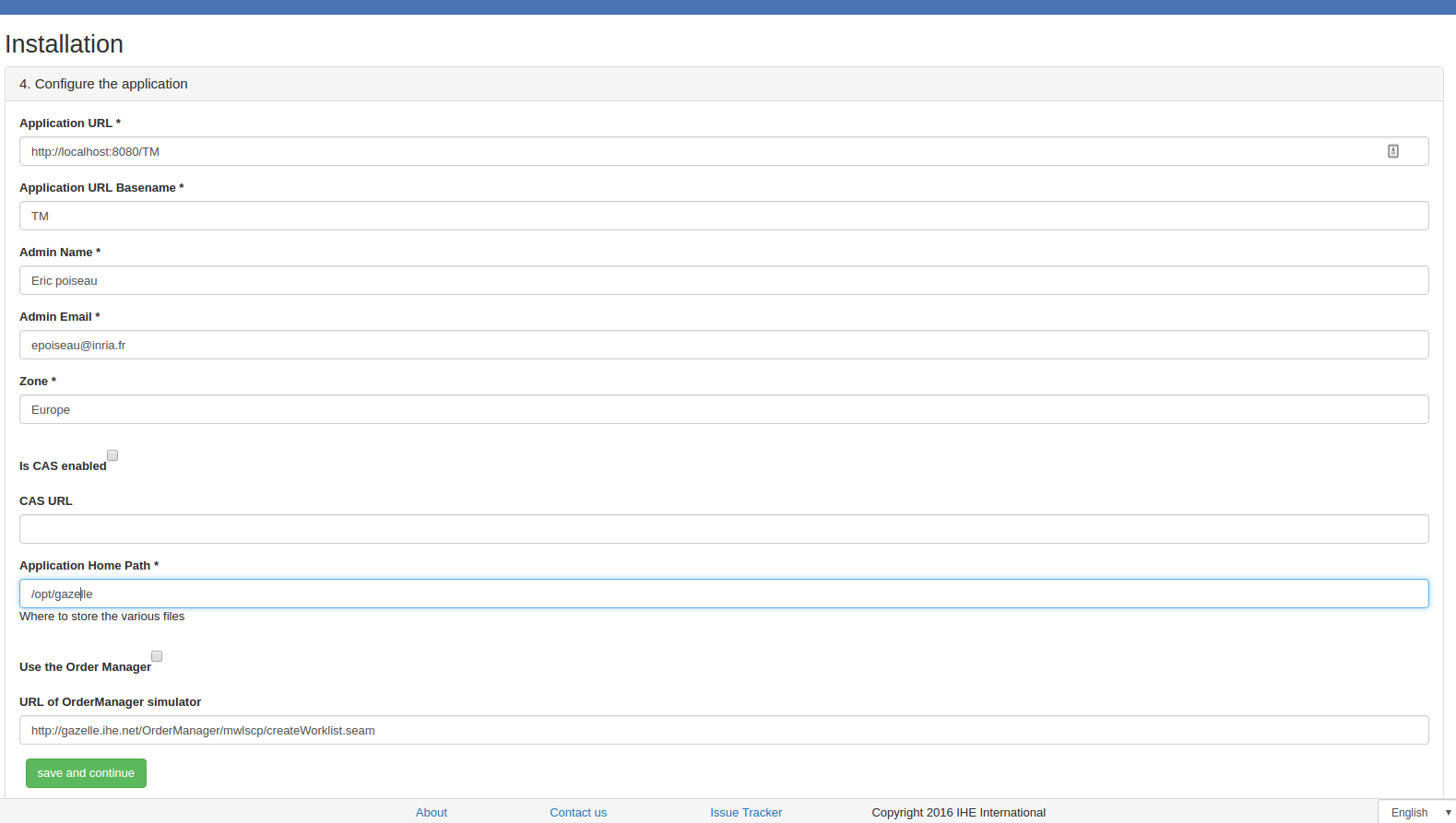
- End: Once you have performed those 4 steps, you can hit the Start button.
You will be redirect to the Home page, if everythink worked fine during the configuration, you should see the testing session you have just created. Now, you can log in using your newly created account. The application can be published on-line and users will be able to create their own organization and their own account. Then, they should be able to register systems for the domains you have linked to the testing session until the registration deadline you have set.
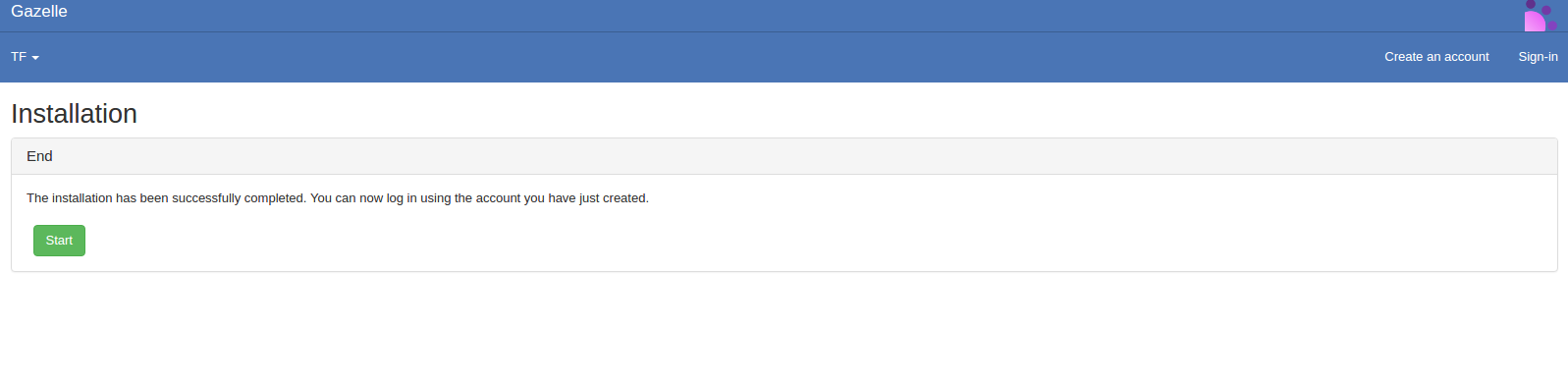
Customize the New Home page UI
General
The new home page support multiple sections, each section contains HTML content, and pre-defined css classes.
For the current version (6.3.0), the application doesn’t provide a graphical interface to manage these sections, therefore, an administrator should insert manually his HTML content in the table “tm_sections”.
Default behavior
The update script update-6.3.0.sql (init-6-3-X.sql as wel) contains a default HTML content that match predefined styles for the IHE Connectathon 2022. An administrator could change the column content in the tm_section database with his custom HTML.
By default, two sections (Documentation and Announcement) are displayed only in the home page, the other two sections (Tool index and Credits) are visible through all the application pages.
Update section
update tm_section update content='<YOUR_HTML_CONTENT>' where id=<SECTION_ID>

Customize the Home page (old version < 6.3.0)
The home page is built of two blocks the administrators can customize when they are logged in.
-
The main panel is the one which is always displayed and with a header, by default, set to “Main Panel”.
-
The secondary panel is displayed only if it is not empty. It can be located above or below the main panel. To create it, hit the “create a second panel” button located at the bottom of the main panel.
Each of those two blocks depends on the selected language. That means that, you have to edit those panels in all languages supported by the application. For each panel, you can edit its header title.